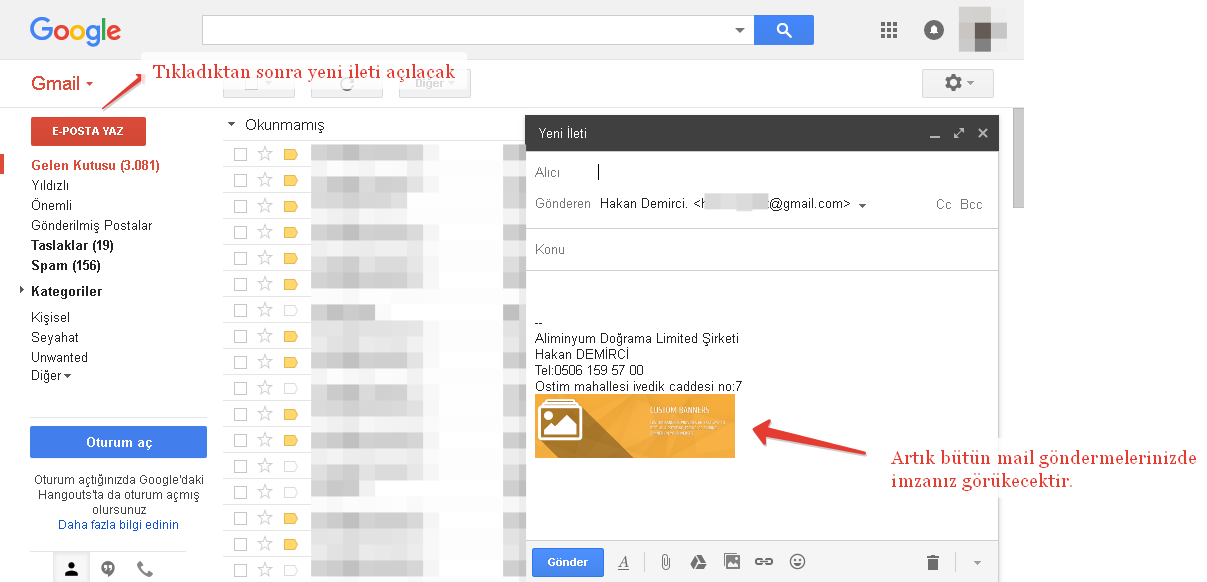Gönderilen maillerin altında resimli imza bulunması iletiye ayrı bir ciddiyet ve prestij katmaktadır. Kurumsal maillerde bu zorunlu olduğu gibi kişisel maillerde resimli imzanın olması kişiye saygınlık katmaktadır.
Bugün Samsung, LG, Sony ve Huawei gibi android telefonlarda maile resimli imzanın nasıl ekleneceğini anlatacağız. Android telefonlarda standart olarak gmail uygulaması vardır. Diğer mail uygulamalarına Andorid market play store den ulaşmak mümkündür.
Telefonda maile resimli imza ekleme nasıl yapılır
1.Alt alta üç çizgi sembolüne tıklayınız.

2. Açılan pencereden çark simgesine (ayarlar) tıklayınız.
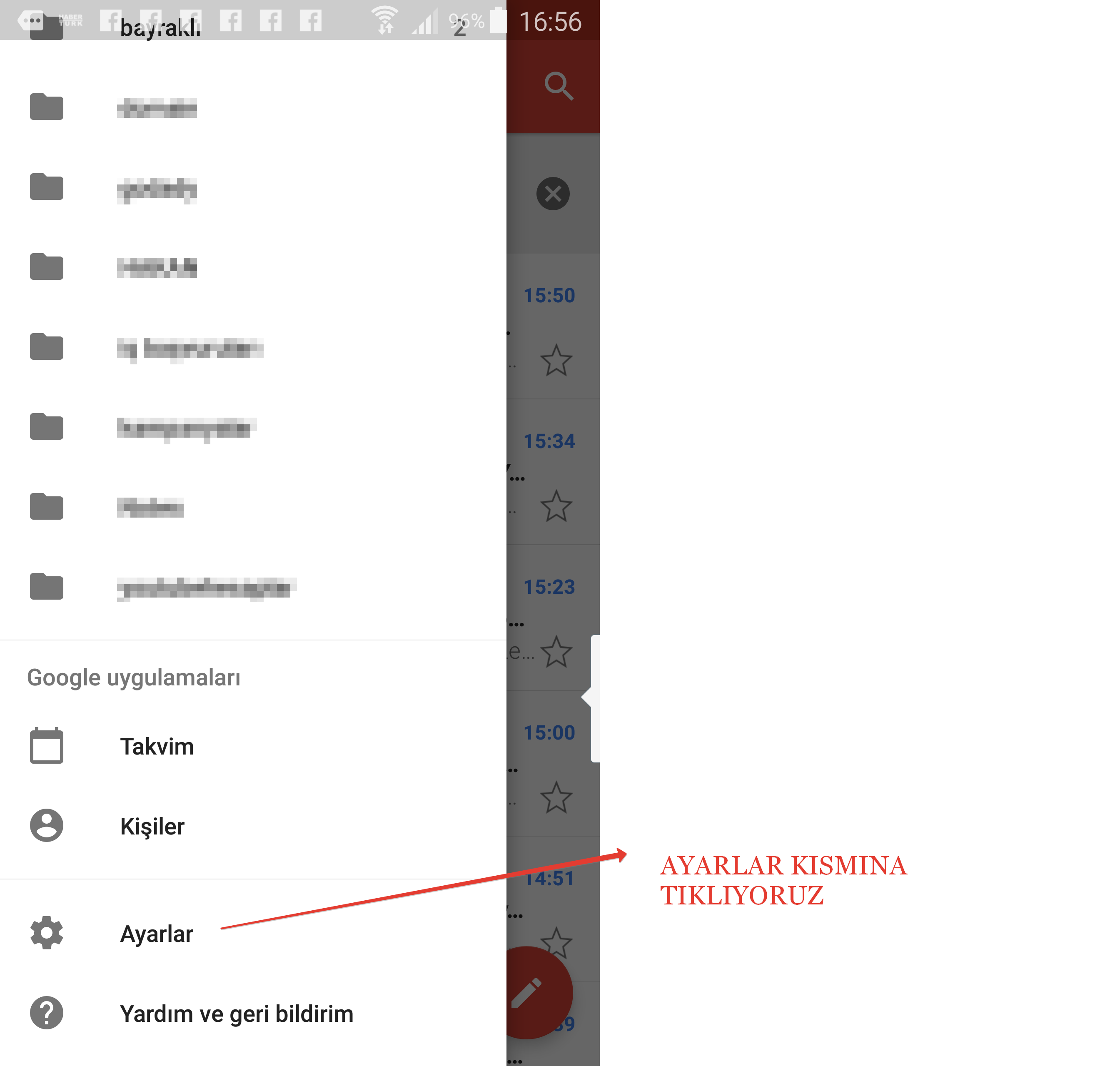 3. Birden fazla e posta hesabı kullanıyorsanız, hangisine resimli imza ekleyecekseniz onu seçiniz.
3. Birden fazla e posta hesabı kullanıyorsanız, hangisine resimli imza ekleyecekseniz onu seçiniz.

4. Açılan ekrandan “mobil imza” yazan yere tıklayınız.

5. Mobil imza seçeneğine tıklayınca giriş yazı kutusu görüntülenir. Buraya yalnızca metin yazılabilir.
 İmza giriş yazı kutusuna metin girildiğinde maile metin şeklinde bir imza eklenmiş olur. Eğer imzada resim, bağlantı kullanacaksak veya yazı karakterlerinde oynama yapacaksak bunu başka yerden yapacağız.
İmza giriş yazı kutusuna metin girildiğinde maile metin şeklinde bir imza eklenmiş olur. Eğer imzada resim, bağlantı kullanacaksak veya yazı karakterlerinde oynama yapacaksak bunu başka yerden yapacağız.
Bunun için mobil android cihazlarda bulunan tarayıcıya girip www.gmail.com’da oturum açma işlemini masaüstü görünümde açma işlemi yapınız. Mobil sürümde açma işlemi yapılırsa uygulamadaki gelişmiş basit seçenek karşınıza çıkacaktır ki bu seçenekle resimli imza eklenemiyor. Daha gelişmiş sistemde kurumsal bir imaj oluşturmak için masaüstü görünümde açma işlemi yapmak gerekir.
Hesap oturumunu açtıktan sonra sırası ile aşağıdaki ekran görüntüsünde gösterildiği gibi sağ üst köşedeki çark işaretine tıklayınız. Tıkladıktan sonra aşağı uzanan menüden Ayarlar kısmına tıklayınız.

Ayarlar kısmına tıklandığında karşınıza çıkan ekranda“Genel” başlığı altında alt kısımlara gelerek imza bölümünü bulunuz. Aşağıdaki resimlere tam olarak nerelere tıklamanız gerektiği işaretlenmiştir. Bunları uygulayarak kaydediniz.

İmzaya resim eklemek için resim ekle simgesine tıklayarak resmi yüklemek gerekir. Bu konuda 3 seçenek vardır. Bağlantı ile yükleyebilirsiniz, Drive bulut yedekleme sisteminden çekebilirsiniz veya kendi yaptığınız banner çalışmasını yükle simgesine tıklayarak resmi imzaya ekleyebilirsiniz. Bizim örneğimizde kendi yaptığımız banner çalışmasını yükledik.
 Resim yükleme işlemi tamamlanınca seç butonuna basarak yükleme işlemini tamamlayınız.
Resim yükleme işlemi tamamlanınca seç butonuna basarak yükleme işlemini tamamlayınız.
Aşağıda fotoğrafta görülen kısımlar üzerinde ok işareti ile açıklamalar yapılmıştır. Size uygun şekilde firmanızı temsil edecek biçimde doldurmanız tavsiye edilir.

Tüm bunları yaptıktan sonra değişiklikleri kaydet butonuna tıklayın. Aksi takdirde kaydedilmeyecektir.
 Böylece telefondan maile resimli imza eklenmiş oluyor. Resimli imzanın karşı tarafta nasıl görüneceğini kontrol etmek için bir başka mail adresinize deneme e postası gönderebilirsiniz.Bizim imzamız şu şekilde göründü.
Böylece telefondan maile resimli imza eklenmiş oluyor. Resimli imzanın karşı tarafta nasıl görüneceğini kontrol etmek için bir başka mail adresinize deneme e postası gönderebilirsiniz.Bizim imzamız şu şekilde göründü.